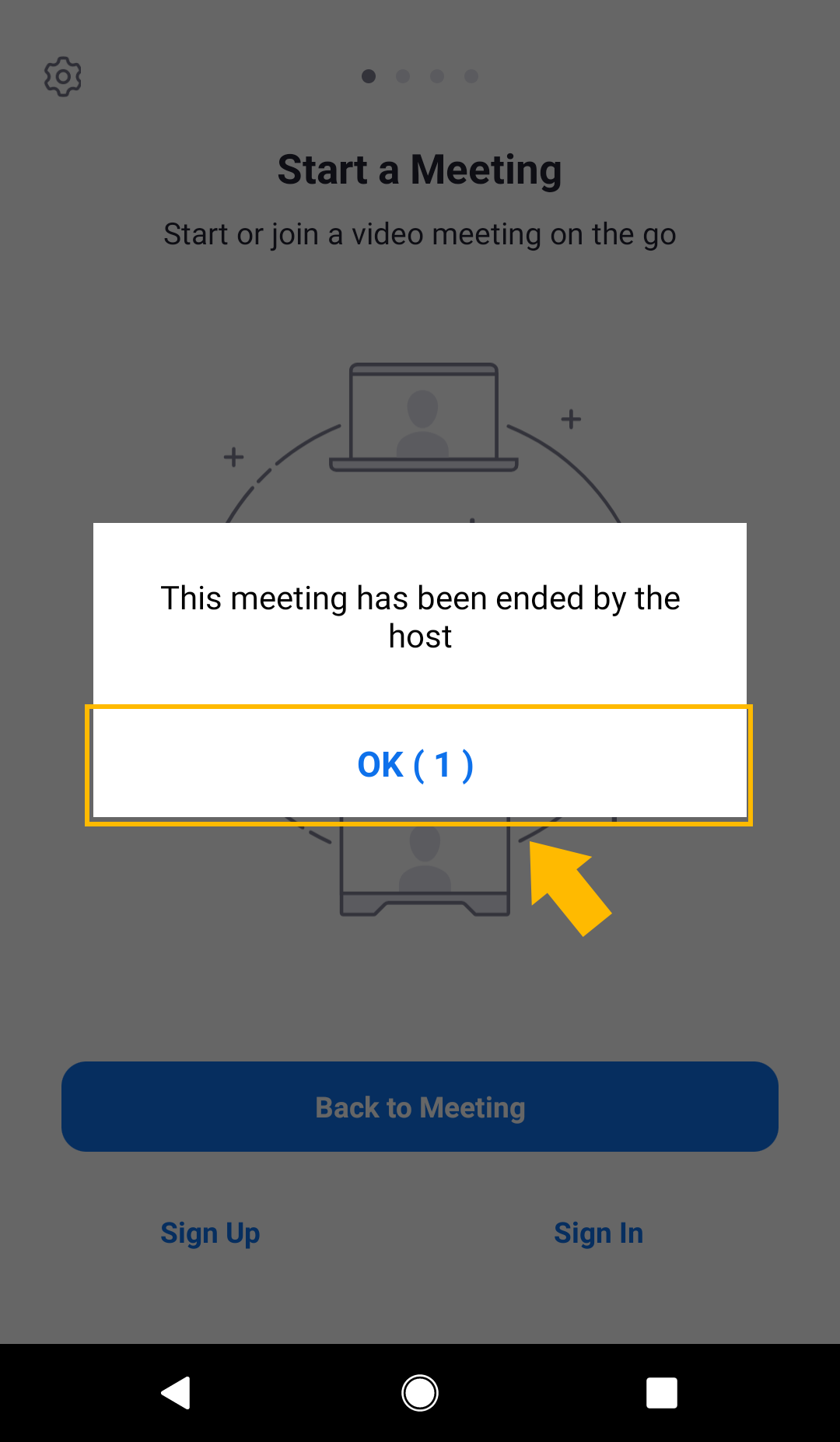Using Zoom on your smartphone for virtual visits
Zoom is a user-friendly teleconferencing tool that allows you to meet with your provider at VCU Dental Care conveniently and safely. Below are instructions on how to get started with Zoom.
Downloading Zoom onto your Smartphone
1. Navigate to the Apple App Store or Google Play Store on your smartphone.
2. Search for Zoom Cloud Meetings and begin to download the app to your phone.
IMPORTANT: Other Zoom apps exist, so make sure that you are downloading Zoom Cloud Meetings.
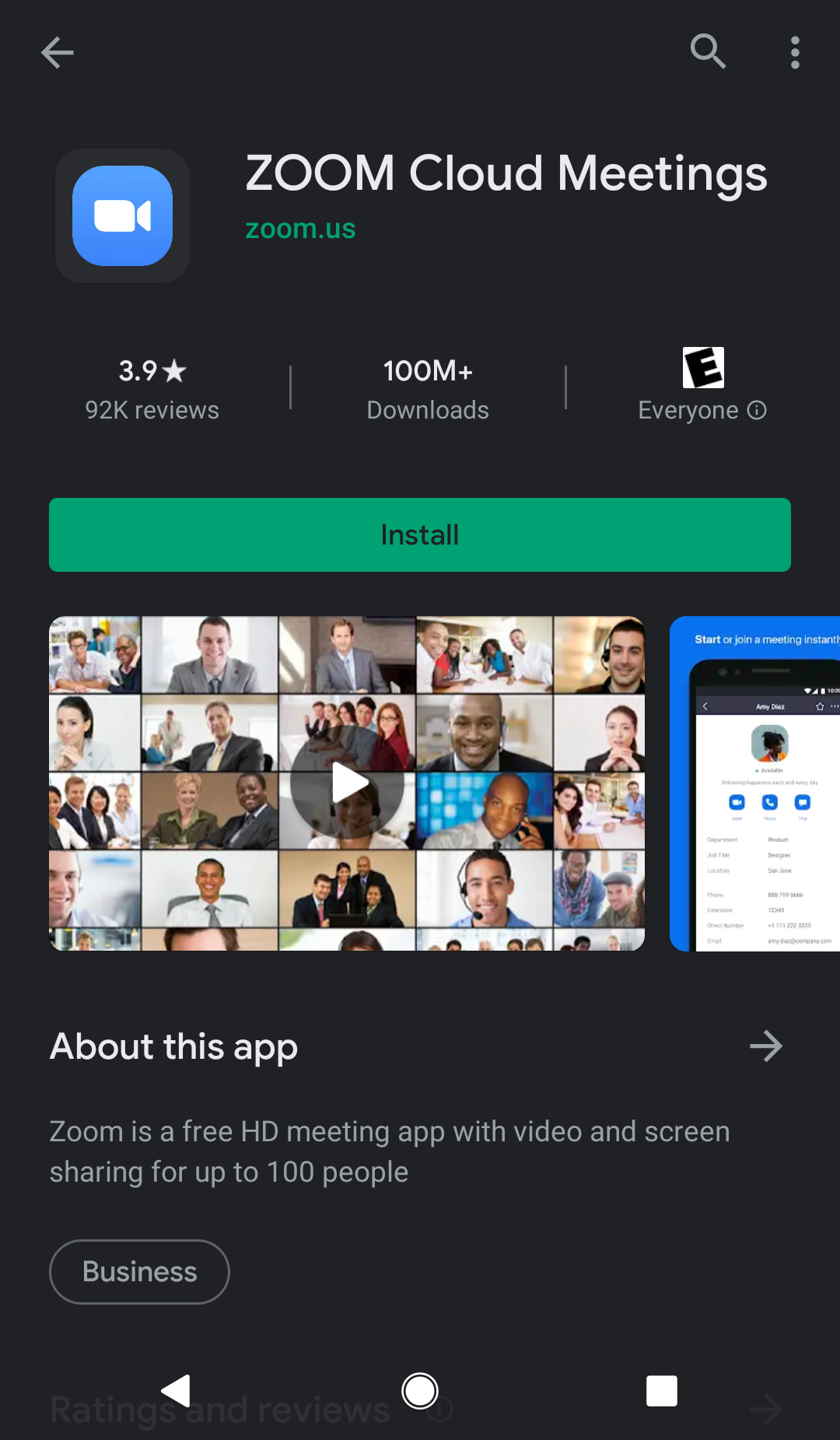
Joining a Zoom meeting
3. Locate the email that your provider sent you that contains the Zoom meeting information. The email will be sent from your provider.
Click on the hyperlink underneath Join Zoom Meeting.
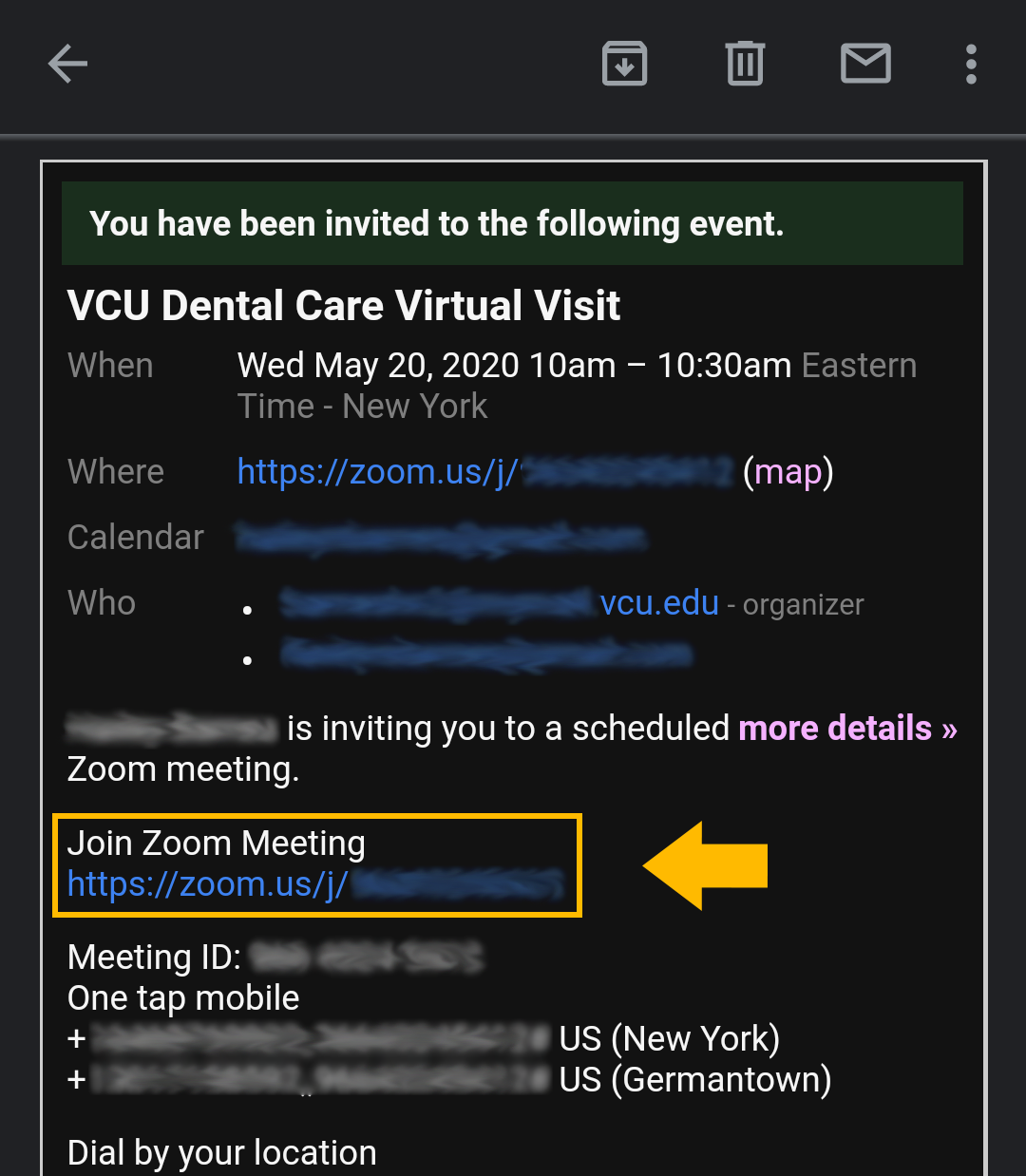
4. Enter your name
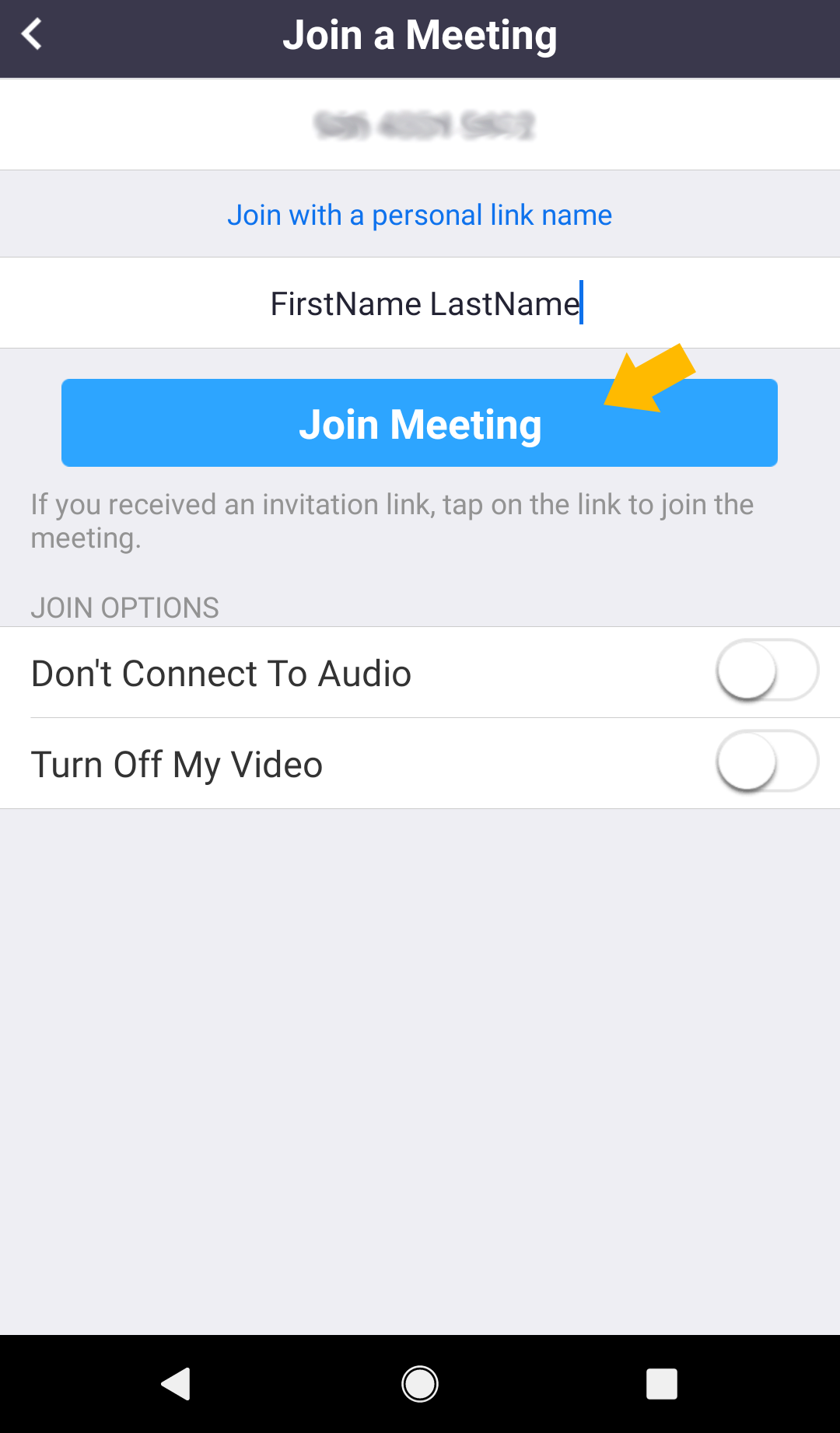
5. Confirm that you allow Zoom to access your camera by clicking OK or Accept. This is how your provider will see you and administer care to you. When you end the Zoom call, your video session will also close.
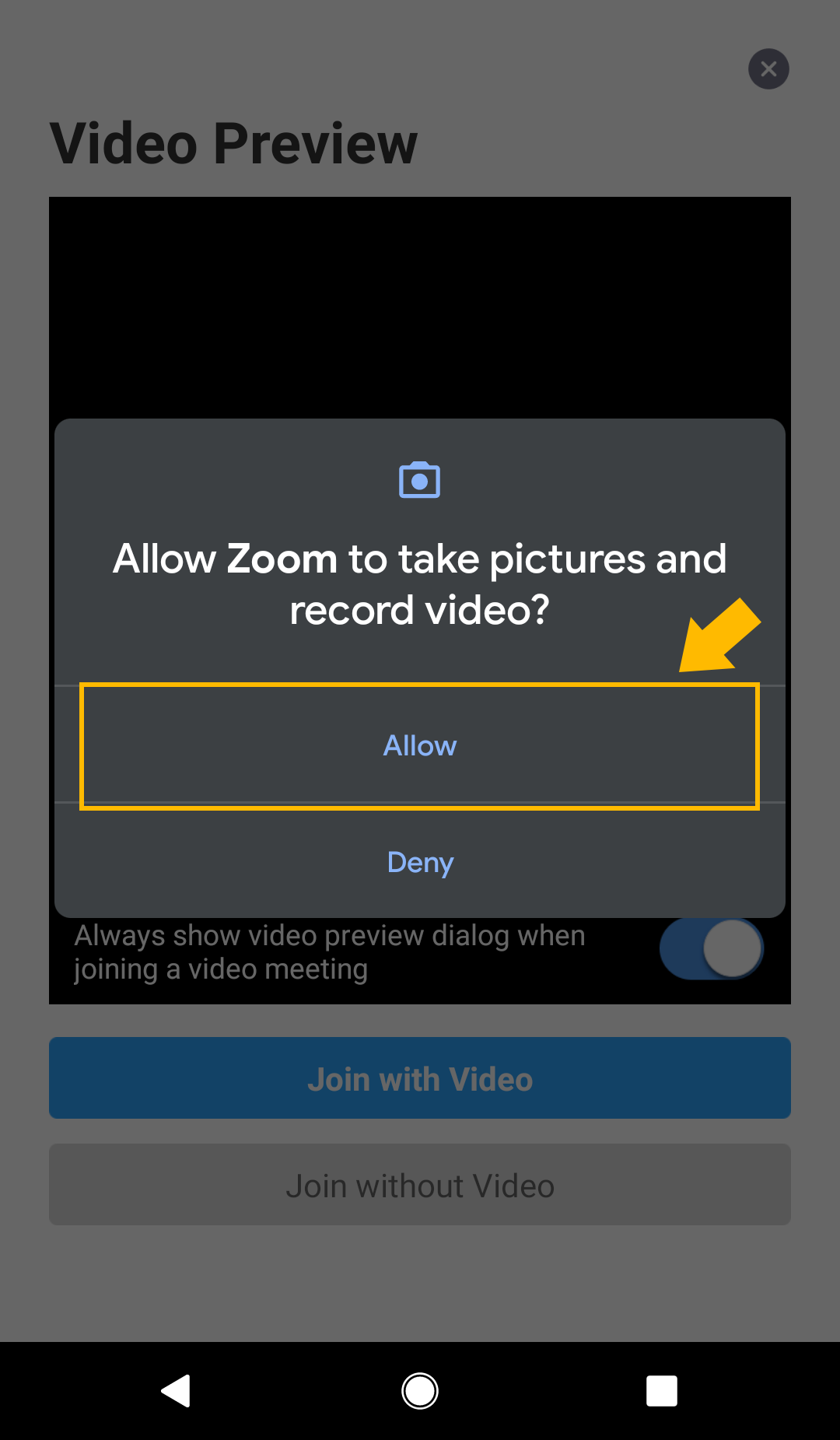
6. You should see a front-facing view of your face. If not, you may want to flip your phone over.
Click Join with Video.
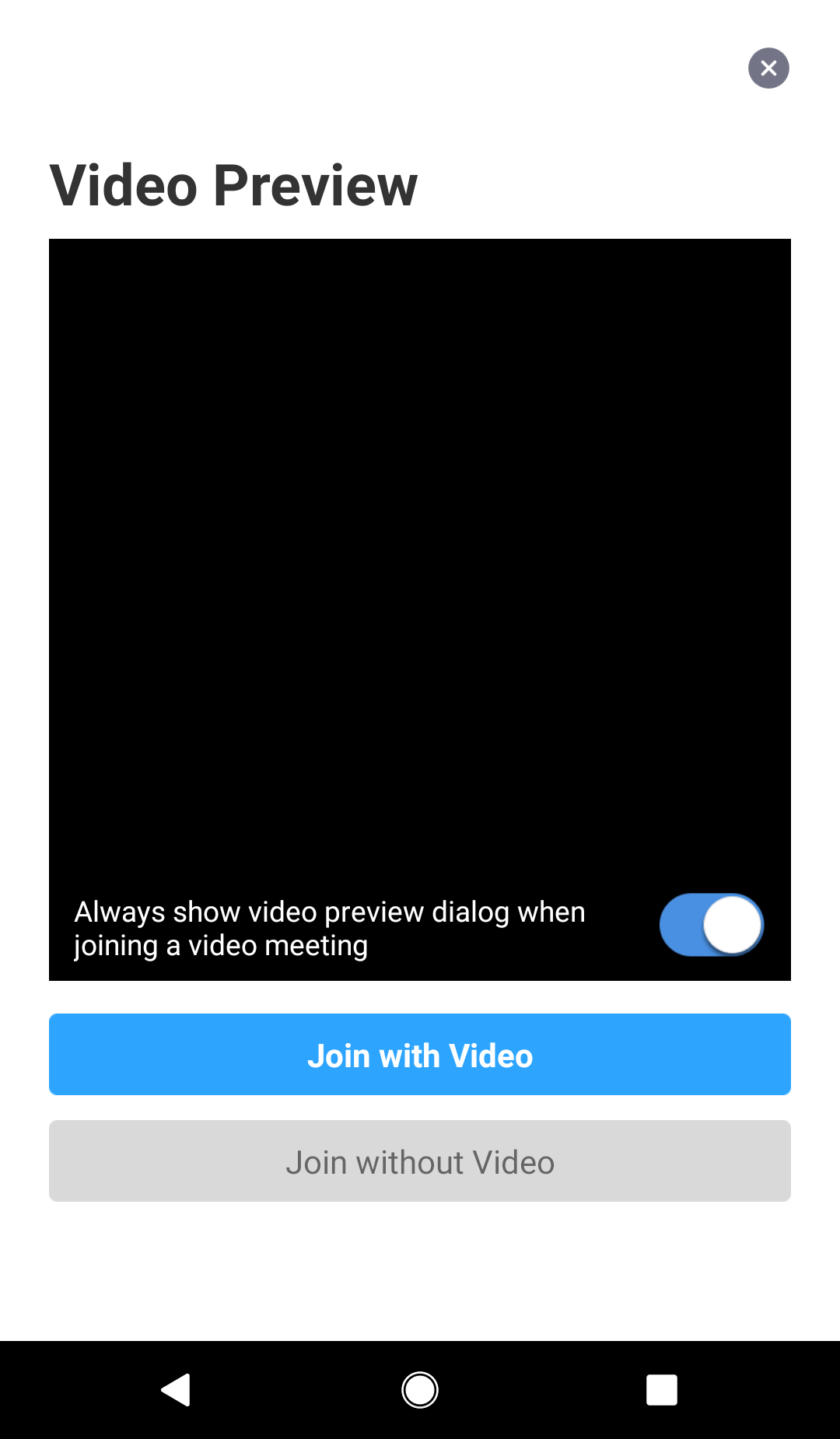
7. Confirm that you allow Zoom to access your microphone by clicking OK or Accept.
This is how your provider will hear you and administer care to you. When you end the Zoom call, your audio session will also close.
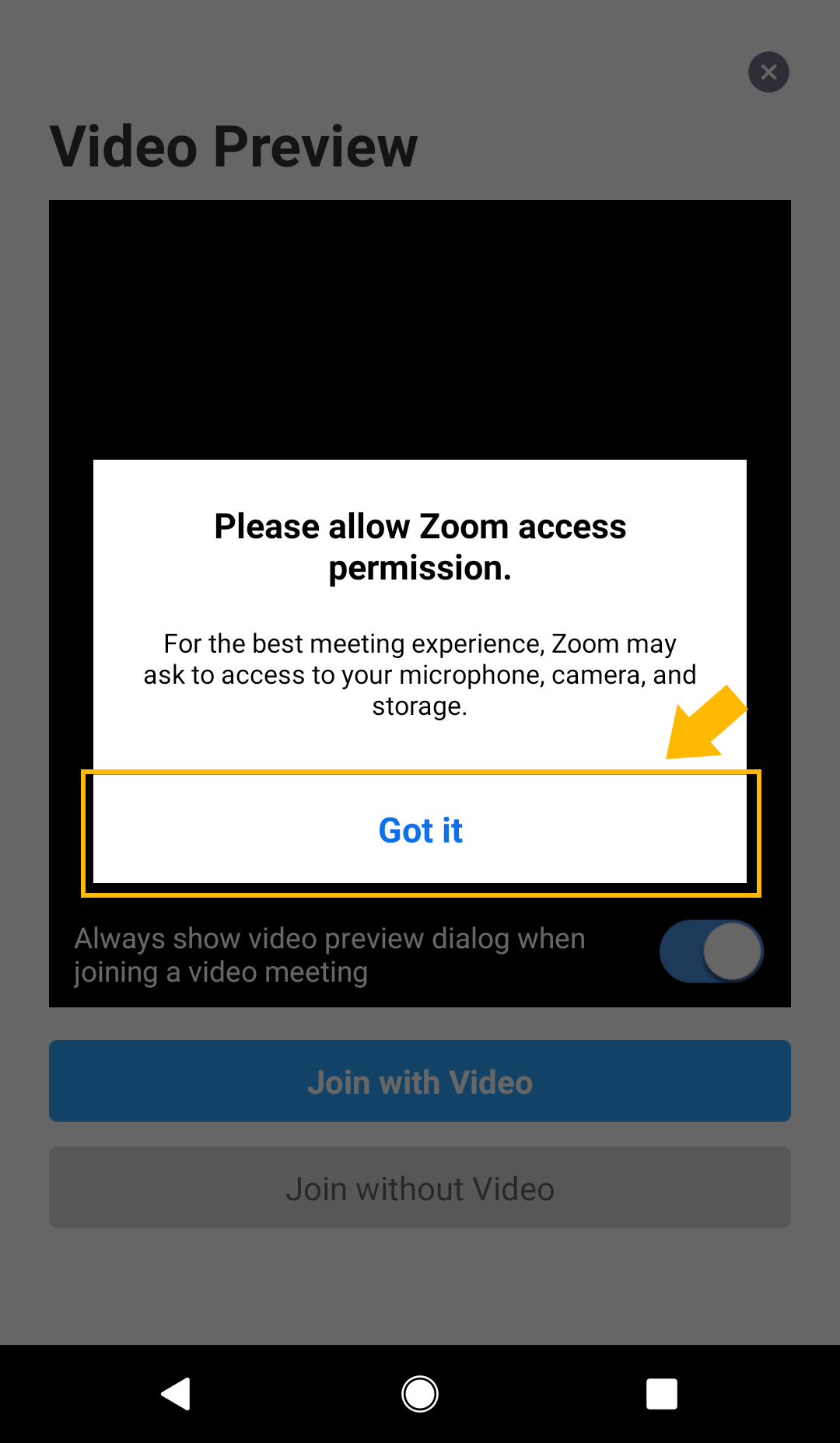
8. Click Allow to receive notifications.
9. Select Call via Device Audio to use your smartphone’s audio.
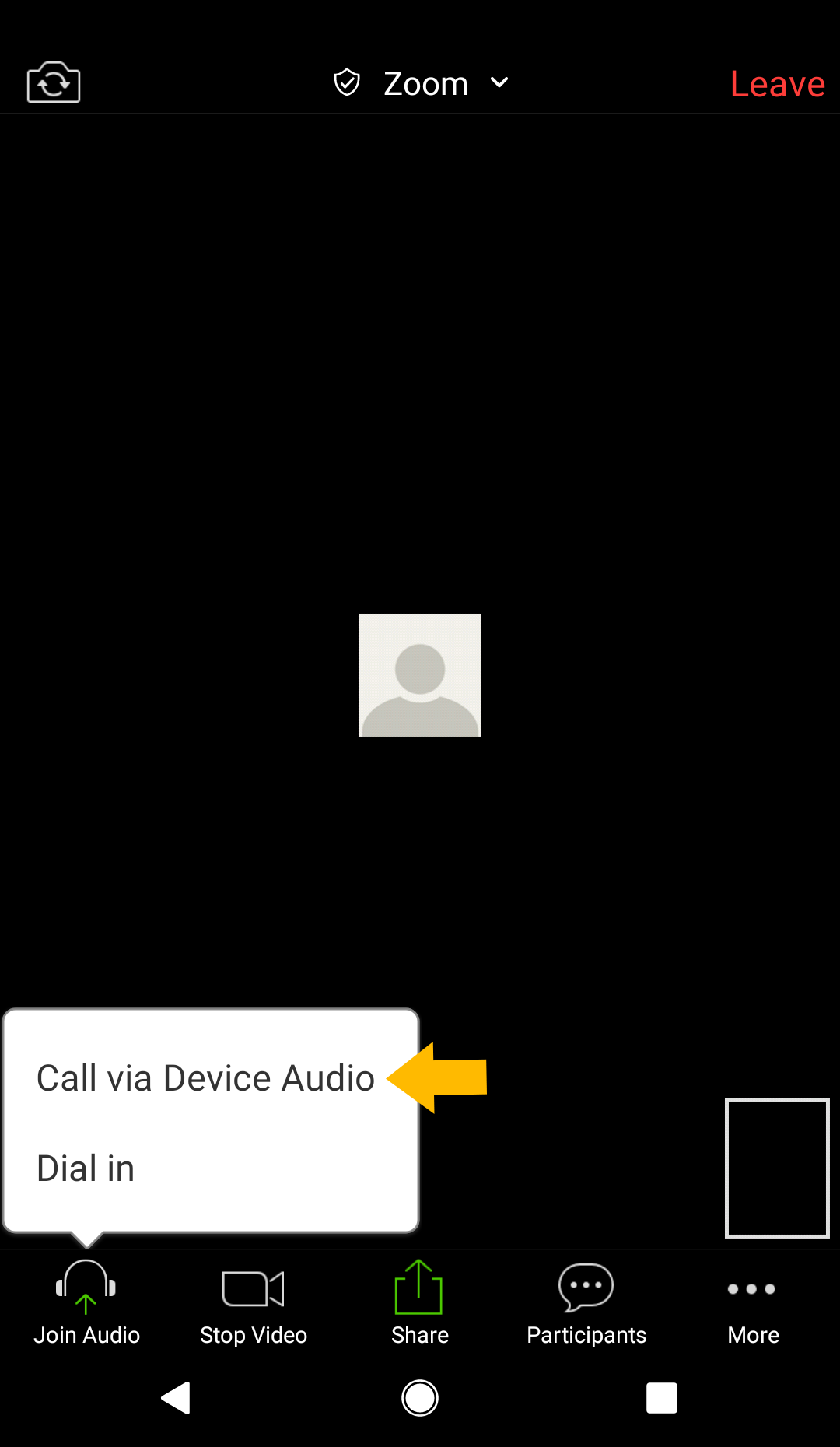
10. Make sure that both your audio and video is turned on.
Can't see your face? You may want to turn your camera around by clicking the camera icon in the top left corner of the screen.
Ending your Zoom Meeting
Click Leave to end the call with your provider.